How To Create A Keyword Search In Excel
How to create your own search box in Excel?
Except using the Find function in Excel, actually you can create your own search box for searching needed values easily. This article will show you two methods to create your own search box in Excel in details.
Create your own search box with Conditional Formatting to highlight all searched results
Create your own search box with formulas to list all searched results
Create your own search box with Conditional Formatting to highlight all searched results
You can do as follows to create your own search box by using the Conditional Formatting function in Excel.
1. Select the range with data you need to search by the search box, then click Conditional Formatting > New Rule under the Home tab. See screenshot:
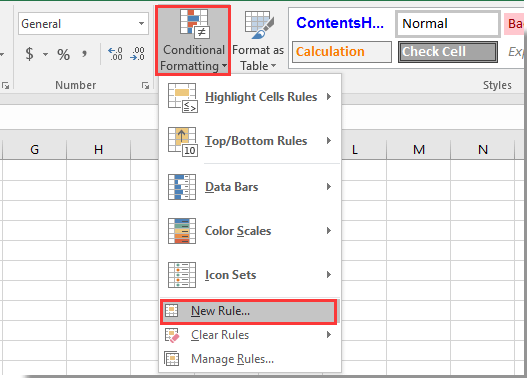
2. In the New Formatting Rule dialog box, you need to:
2.1) Select Use a formula to determine which cells to format option in the Select a Rule Type box;
2.2) Enter formula =ISNUMBER(SEARCH($B$2,A5)) into the Format values where this formula is true box;
2.3) Click the Format button to specify a highlighted color for the searched value;
2.4) Click the OK button.
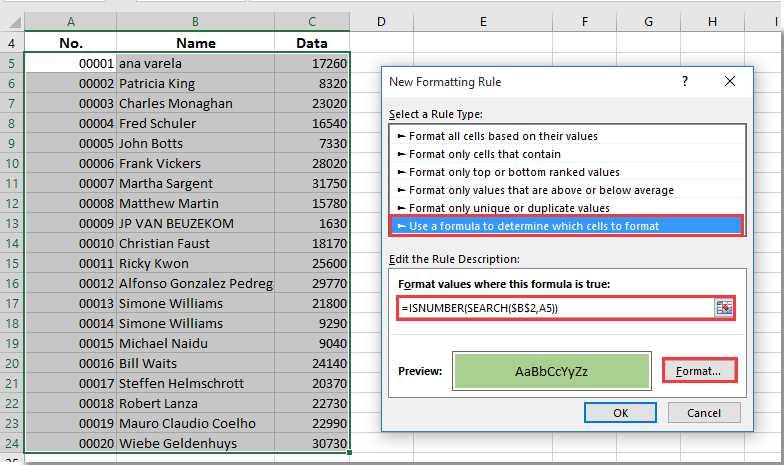
Notes:
1. In the formula, $B$2 is a blank cell you need to use it as a search box, and A5 is the first cell of your selected range you need to search values within. Please change them as you need.
2. The formula is not case-sensitive.
Now the search box is created, when typing search criteria into the search box B2 and press the Enter key, all matched values in the specified range are searched out and highlighted immediately as below screenshot shown.
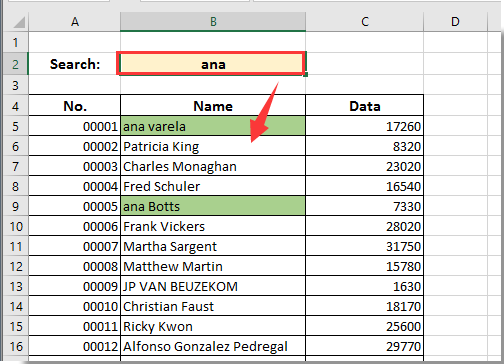
Create your own search box with formulas to list all searched results
Supposing you have a data list locating in range E4:E23 which you need to search, if you want to list all matched values in another column after searching with your own search box, you can try the below method.
1. Select a blank cell which is adjacent to cell E4, here I select cell D4, then enter formula =IFERROR(SEARCH($B$2,E4)+ROW()/100000,"") into the formula bar, and then press the Enter key. See screenshot:

Note: In the formula, $B$2 is the cell you need to use it as a search box, E4 is the first cell of the data list you need to search. You can change them as you need.
2. Keep selecting cell E4, then drag the Fill Handle down to cell D23. See screenshot:

3. Now select cell C4, enter formula =IFERROR(RANK(D4,$D$4:$D$23,1),"") into the Formula Bar, and press the Enter key. Select cell C4, then drag the Fill Handle down to C23. See screenshot:

4. Now you need to fill range A4:A23 with series number which increase by 1 from 1 to 20 as below screenshot:

5. Select a blank cell you need to display the searched result, enter formula =IFERROR(VLOOKUP(A4,$C$4:$E$23,3,FALSE),"") into the Formula Bar and press the Enter key. Keep selecting cell B4, drag the Fill Handle down to B23 as below screenshot shown.

From now on, when entering data in searching box B2, all matched values will be listed in range B4:B23 as below screenshot shown.

Note: this method is not case-sensitive.
The Best Office Productivity Tools
Kutools for Excel Solves Most of Your Problems, and Increases Your Productivity by 80%
- Reuse: Quickly insert complex formulas, charts and anything that you have used before; Encrypt Cells with password; Create Mailing List and send emails...
- Super Formula Bar (easily edit multiple lines of text and formula); Reading Layout (easily read and edit large numbers of cells); Paste to Filtered Range...
- Merge Cells/Rows/Columns without losing Data; Split Cells Content; Combine Duplicate Rows/Columns... Prevent Duplicate Cells; Compare Ranges...
- Select Duplicate or Unique Rows; Select Blank Rows (all cells are empty); Super Find and Fuzzy Find in Many Workbooks; Random Select...
- Exact Copy Multiple Cells without changing formula reference; Auto Create References to Multiple Sheets; Insert Bullets, Check Boxes and more...
- Extract Text, Add Text, Remove by Position, Remove Space; Create and Print Paging Subtotals; Convert Between Cells Content and Comments...
- Super Filter (save and apply filter schemes to other sheets); Advanced Sort by month/week/day, frequency and more; Special Filter by bold, italic...
- Combine Workbooks and WorkSheets; Merge Tables based on key columns; Split Data into Multiple Sheets; Batch Convert xls, xlsx and PDF...
- More than 300 powerful features. Supports Office/Excel 2007-2019 and 365. Supports all languages. Easy deploying in your enterprise or organization. Full features 30-day free trial. 60-day money back guarantee.

Office Tab Brings Tabbed interface to Office, and Make Your Work Much Easier
- Enable tabbed editing and reading in Word, Excel, PowerPoint , Publisher, Access, Visio and Project.
- Open and create multiple documents in new tabs of the same window, rather than in new windows.
- Increases your productivity by 50%, and reduces hundreds of mouse clicks for you every day!

How To Create A Keyword Search In Excel
Source: https://www.extendoffice.com/documents/excel/4137-excel-create-a-search-box.html
Posted by: whitesidewheark.blogspot.com

0 Response to "How To Create A Keyword Search In Excel"
Post a Comment